Azure MLのチュートリアルをやってみた(その1)
Azure Machine Learning(Azure ML)のチュートリアルをやってみたので備忘録として。
MSの日本語版サイトでは画像などが表示されなかったので補足もかねて。内容はチュートリアルと同じです。
チュートリアルについて
以下の予測を行うチュートリアルとなっています。
この例では、サンプルの自動車データを使用して、回帰モデルを作成する方法を説明します。目標は、製造仕様と技術仕様などのさまざまな変数を使用して、自動車の価格を予測することです。
Azure MLのワークスペースの作成
Azureポータルの画面下部の[新規]より、[データサービス]-[MACHINE LEARNING]-[QUICK CREATE]と選択し、ワークスペースを作成します。

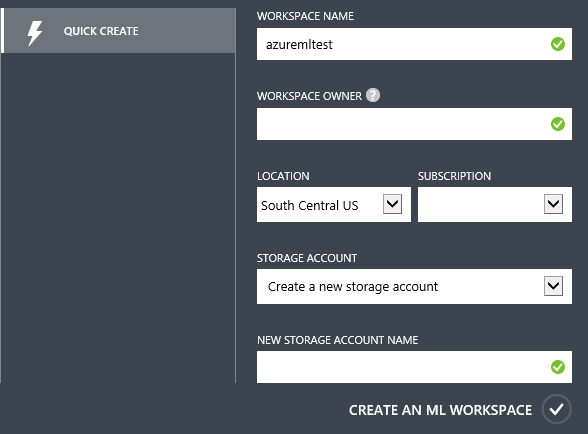
作成したワークスペースを選択し、[Sign-in to ML Studio]からML Studioに移動します。
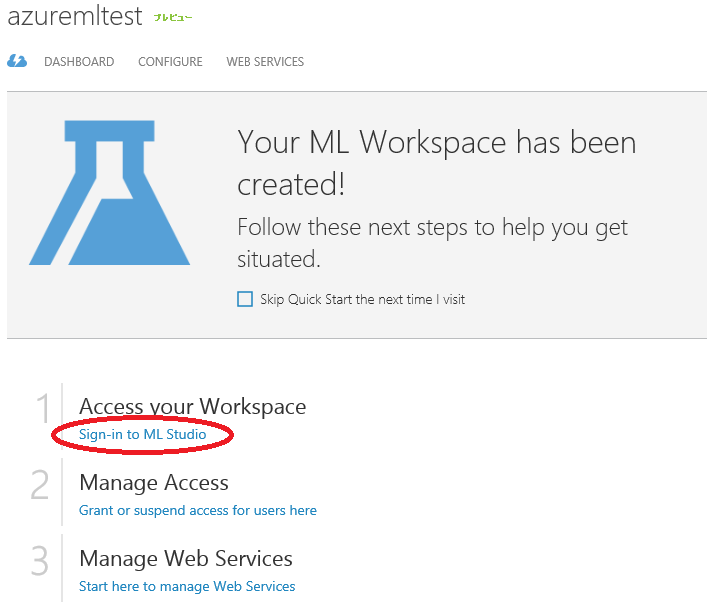
サンプルデータを取得する
ML Studioに移動したら、ページ下部の[+New]より、[EXPERIMENT]-[Blank Experiment]と選択して、新しいEXPERIMENT(実験)を作成します。
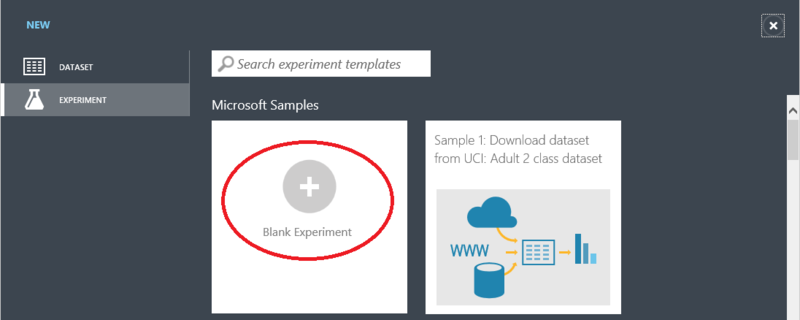
画面構成は左より、パレット(データセットやモジュールの一覧)、実験キャンバス、プロパティウィンドウの3ペイン構成になっています。

新規に作成した場合、実験の名前は「Experiment created on xxxx年xx月xx日」のように作成日付になっています。
名前をクリックすることで変更が可能になるので、チュートリアルに従って「Automobile price prediction」(自動車価格の予測)のような名前に変更します。
パレットの検索ウィンドウに「automobile」と入力して「Automobile price data (Raw)」というサンプルデータセットを検索し、実験キャンバスにドラッグします。

データセットの下部にある出力ポートをクリックすると、[Download]と[Visualize]の二つのメニューがあります。[Download]を選択するとCSV形式でデータがダウンロードされ、[Visualize]を選択すると画面上にデータが表示されます。


データの前処理以降は後日書きます。