SQLite-Net Extensionsを触ってみた
SQLite-Net Extensionsというのを触ってみたのでメモ。
SQLite-Net Extensions とは
.NETやmonoでSQLiteを扱う際、テーブル間の関係(1対1, 1対多, 多対多)を提供してくれる拡張機能。 Bitbucket上で開発がすすめられています。(こちら)
インストール方法
NuGetで提供されているので、「sqlitenetextentions」で検索してインストールします。
 また、SQLiteを使う際にプラットフォームの情報が必要になるので、こちらも「sqlite.net.platform」で検索してインストールします。
また、SQLiteを使う際にプラットフォームの情報が必要になるので、こちらも「sqlite.net.platform」で検索してインストールします。

使ってみた
1対1, 1対多, 多対多それぞれのサンプルをGitHubに公開してみました。 各サンプルのテーブル定義はこちらから借用しました。
感想
多対多のときに、まとめてデータ更新、取得ができるのが便利そう(小並感
あと、SQLiteで接続するとき、ファイルパスだけだとエラーになるようになってるのを知らなかった。今はプラットフォームも指定して
var conn = new SQLiteConnection(platform, dbPath);
みたいにする必要があるのね…。
Azure MLのチュートリアルをやってみた(その1)
Azure Machine Learning(Azure ML)のチュートリアルをやってみたので備忘録として。
MSの日本語版サイトでは画像などが表示されなかったので補足もかねて。内容はチュートリアルと同じです。
チュートリアルについて
以下の予測を行うチュートリアルとなっています。
この例では、サンプルの自動車データを使用して、回帰モデルを作成する方法を説明します。目標は、製造仕様と技術仕様などのさまざまな変数を使用して、自動車の価格を予測することです。
Azure MLのワークスペースの作成
Azureポータルの画面下部の[新規]より、[データサービス]-[MACHINE LEARNING]-[QUICK CREATE]と選択し、ワークスペースを作成します。

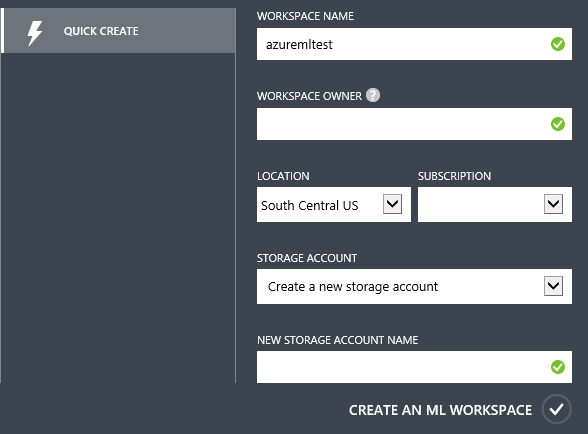
作成したワークスペースを選択し、[Sign-in to ML Studio]からML Studioに移動します。
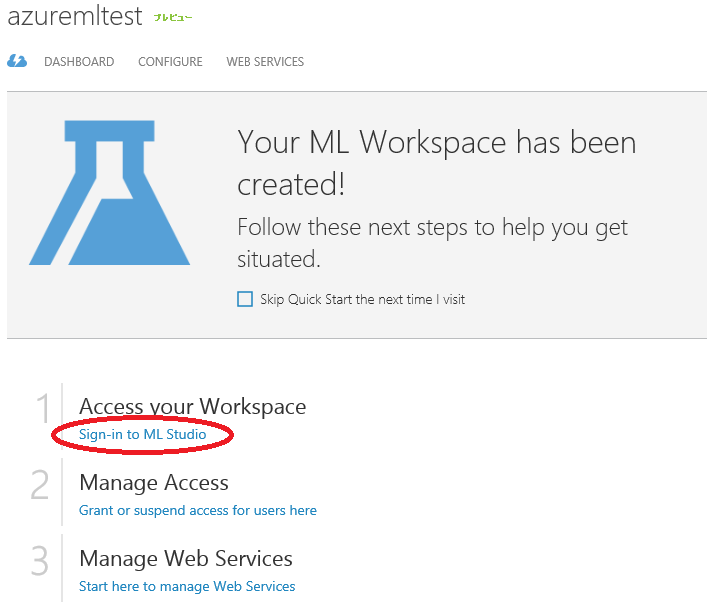
サンプルデータを取得する
ML Studioに移動したら、ページ下部の[+New]より、[EXPERIMENT]-[Blank Experiment]と選択して、新しいEXPERIMENT(実験)を作成します。
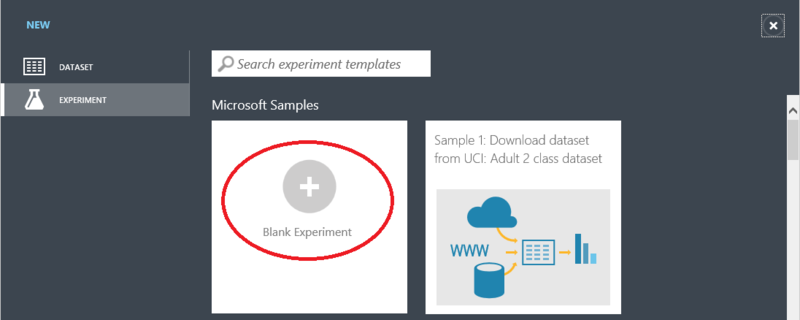
画面構成は左より、パレット(データセットやモジュールの一覧)、実験キャンバス、プロパティウィンドウの3ペイン構成になっています。

新規に作成した場合、実験の名前は「Experiment created on xxxx年xx月xx日」のように作成日付になっています。
名前をクリックすることで変更が可能になるので、チュートリアルに従って「Automobile price prediction」(自動車価格の予測)のような名前に変更します。
パレットの検索ウィンドウに「automobile」と入力して「Automobile price data (Raw)」というサンプルデータセットを検索し、実験キャンバスにドラッグします。

データセットの下部にある出力ポートをクリックすると、[Download]と[Visualize]の二つのメニューがあります。[Download]を選択するとCSV形式でデータがダウンロードされ、[Visualize]を選択すると画面上にデータが表示されます。


データの前処理以降は後日書きます。
Visual Studio Onlineで作成したプロジェクトへのメンバーの追加、Readmeの登録
MS昨日MSCCで一緒のチームの方々と打合せを行い、作成するアプリの方向性が決まりました。
勇者Minato128さん(id: minato128)の「ブレないようにREADME駆動開発でやりましょう」の方針に従い、Readmeの作成まで行いました。
チームプロジェクトの作成
チームプロジェクトの作成については、かずあきさん(id: kazuakix)が詳細な記事を書いてくださっています。以下の記事をご確認ください。
VIsual Studio Online でプロジェクトを作ってみる - kazuakix の日記
チームプロジェクトへのメンバーの追加
初期状態では自分しかメンバーにいないので、他のメンバーを追加します。
トップページ(Overview)にMembers欄にある[Manage...]のリンクをクリックします。

メンバーの管理ウィンドウが表示されますので、[Add user]からユーザを追加していきます。
#VSOアカウントにメンバーを追加しているので、[Add VSO Group]から[Default Collection]の追加でもできると思います。
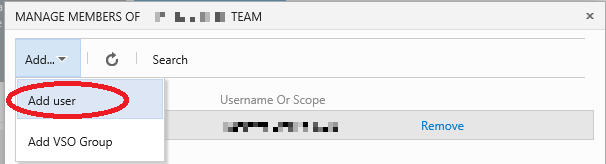
メンバーのMSアカウントなどを指定して、追加します。
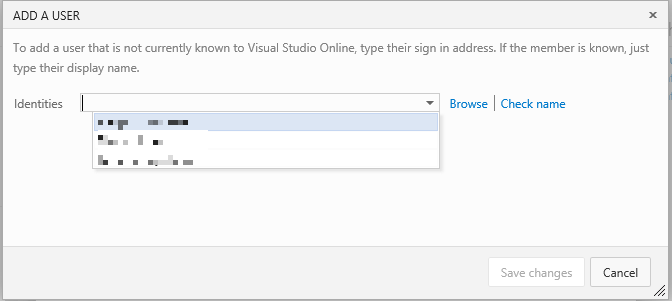
Readmeの作成
GitHubと同様、VSOでもREADME.mdを登録することでプロジェクトの概要を説明することができます。
トップページで[Welcome]タブを選択します。

Markdown記法でREADME.mdを作れること、Visual Studo/コマンドラインを使った場合の方法について簡単に記載されています。

他にもSourceTreeなどを使って登録する方法などもあります。
実際に作成したREADME.mdを登録するとこんな感じになります。
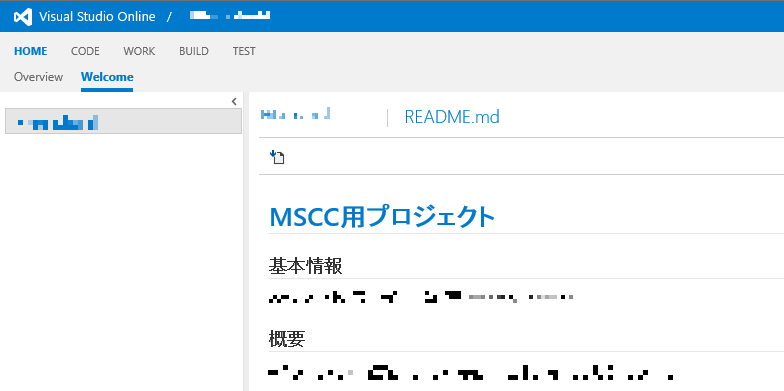
※2014/12/01追記
README.mdファイルはUTF-8で保存しないと文字化けしますのでご注意を。
iOS版Officeのインストール
iOS向けにOfficeアプリが日本でもリリースされたので、早速iPadにインストールしてみました。Office 365 Soloに紐付いたMSアカウントを使用しています。
App Storeからのダウンロード
リリースされたばかりということもあり、 iPadからApp Storeにアクセスすると新着にWord, Excel, PowerPointが表示されていました。
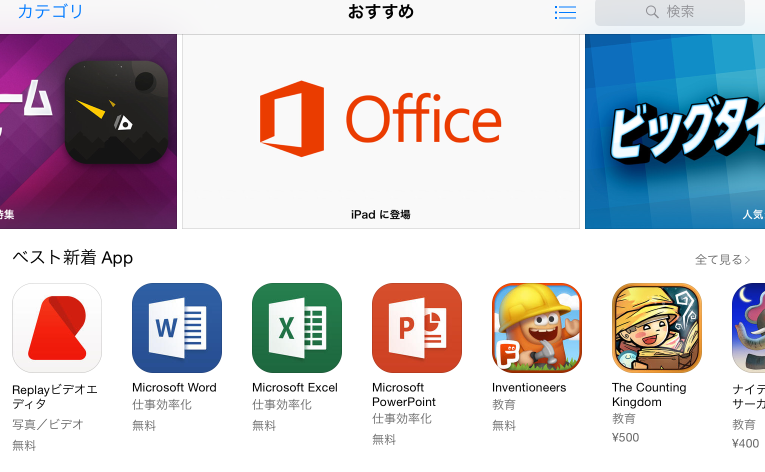
大きく表示されているOfficeをクリックすると、以前からリリースされていたOneNote含めた4つのアプリが表示されますので、各アプリをインストールします。
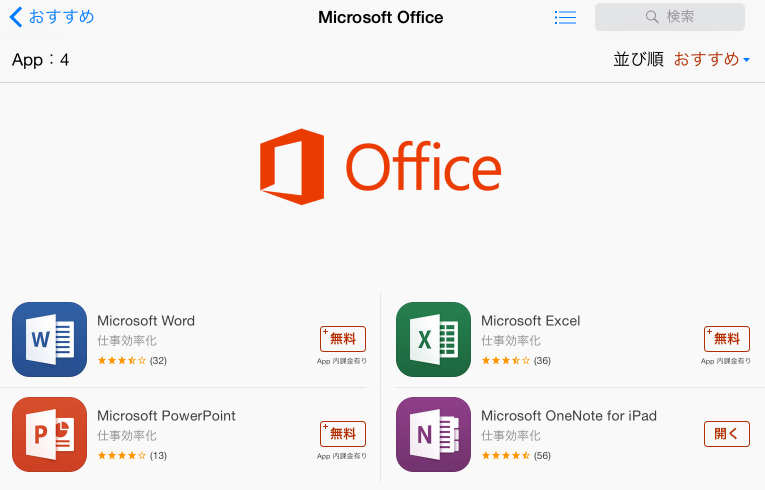
インストール後の初期設定
インストール後、 アプリ(画像はWord)を起動するとウィザードが表示されますので、ウィザードに従って設定していきます。

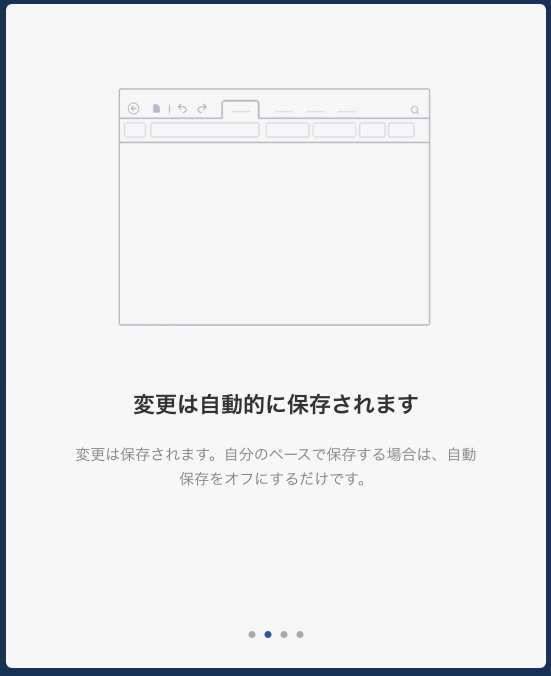

サインインを押してMSアカウントの情報を入力します。



二段階認証を有効にしている場合、メールアドレスを入力して認証コードを取得して入力します。
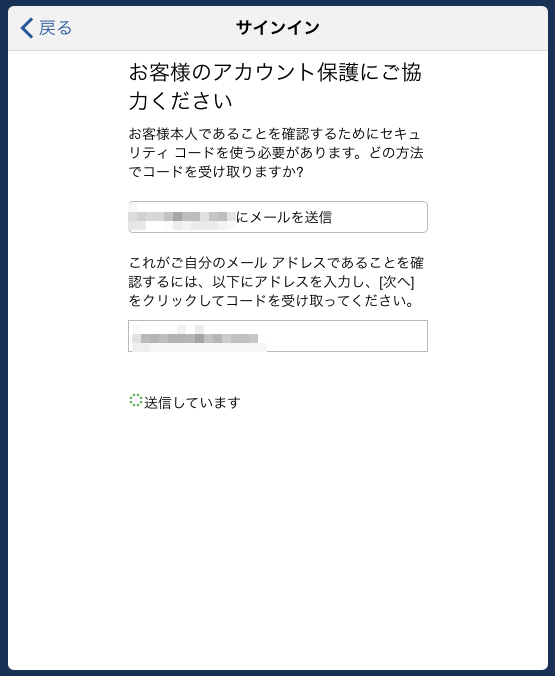
最後に使用条件を確認して、「続行」ボタンをクリックします。
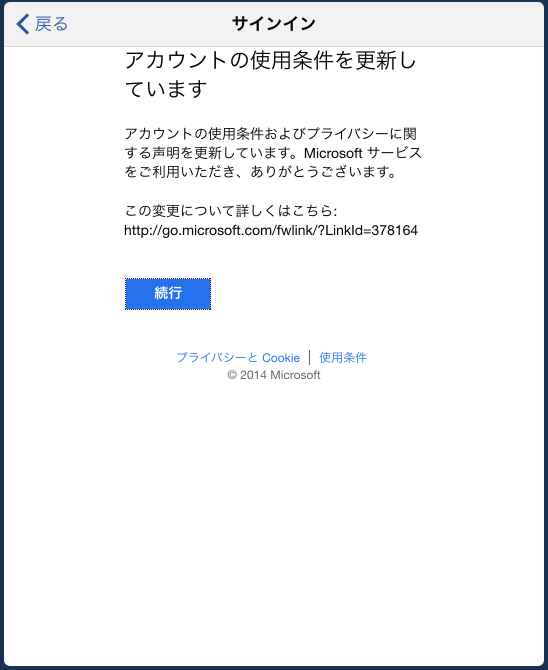
これで初期設定は完了です。
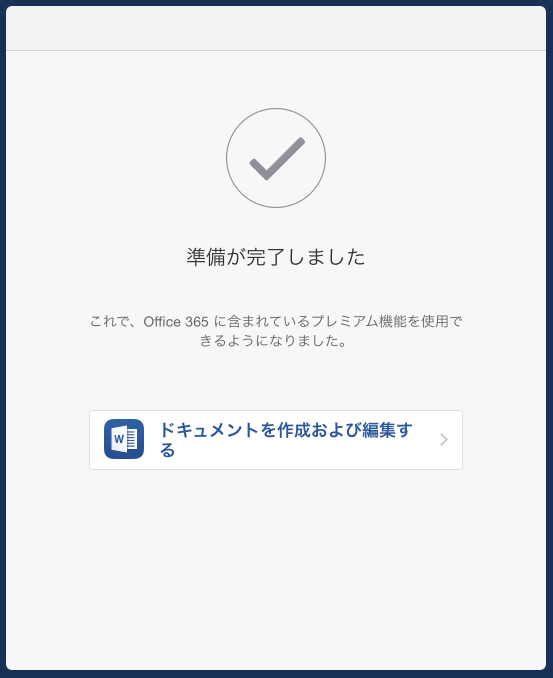
ドロップボックスとの連携もサポートされているみたいですね。

Word、Excel、PowerPointと三つありますが、MSアカウントの情報はどれか一つで入力すれば共有しているようです。
MSCC事始め(Office365編)
BizSparkではOffice 365の開発者ライセンス(Enterprise E3 開発者用)も付与されています。
クライアントに入れるOfficeだけであれば、MSDNサブスクリプションからOffice Professional Plusをダウンロードするだけで足りると思いますが、SharePoint Onlineとか使ってみたかったので、Office 365に登録してみます。
Office 365の登録(購入手続き)
MSDNサブスクリプションのアカウントページより、「Office 365 Developer サブスクリプションをアクティブ化する」をクリックします。

特典内容とかを説明しているページが表示されるので、真ん中あたりにある「Office 365 ポータル」のリンクをクリックします。
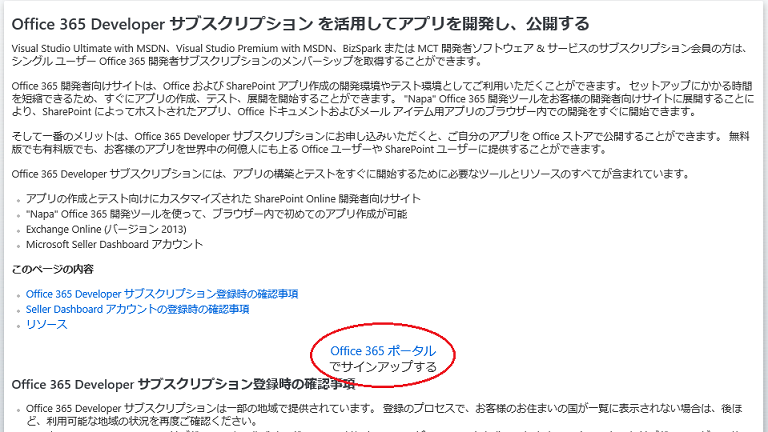
Office 365のBusiness向けのアカウントは持っていなかったので、アカウントの登録を行います。※スクリーンショット撮り忘れましたが、新規登録用の誘導があると思います。
地域に日本を指定して、登録に必要な個人情報を入力します。
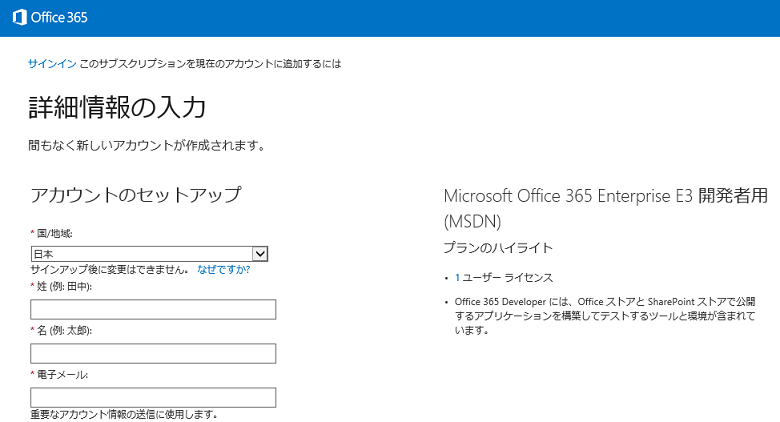
ユーザーIDを作成する際に入力したドメインでSharePoint OnlineのURLも作られるので気を付けてください。(hogehoge.onmicrosoft.comと入力すると、hogehoge.sharepoint.comになります。たぶん後から変更できるとは思いますが…。)
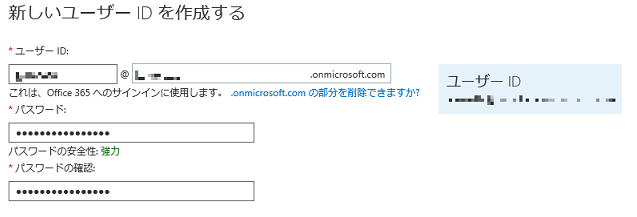
SMSによる認証を済ませたら、一番下の「続行」 をクリックします。
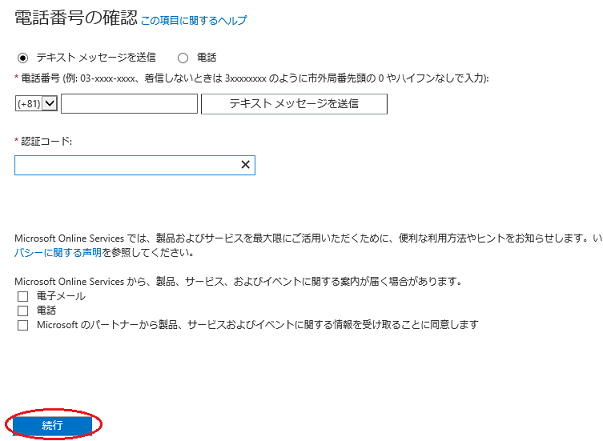
ライセンスの注文画面になるので、そのまま「購入手続きへ進む」をクリックします。
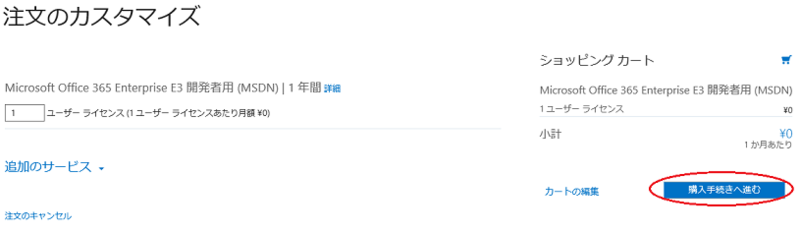
この後、注文の確認、誓約書、お支払(0円ですが…)と続きますが、流れに沿っていくだけですので割愛します。
注文が完了すると以下の画面になりますので、「続行」を押してOffice 365のセットアップに進みます。
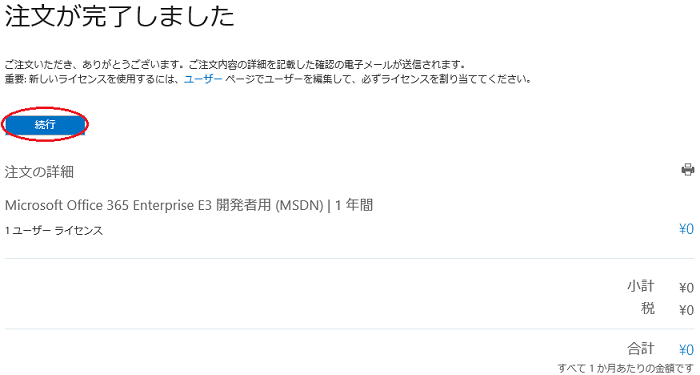
Office 365のセットアップ
この時点では自分自身にもライセンスが割り当てられていないため、Office 365を使うことができません。Office 365を使えるよう、ユーザーを追加していきます。
Office 365 管理センターの左のメニューより、「セットアップ」をクリックします。
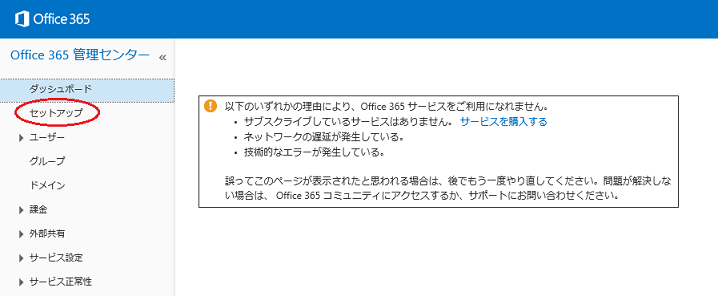
「ユーザーを追加し、ライセンスを割り当てる」をクリックします。

ユーザー追加は自分一人だけなので、「ユーザーを1人ずつ追加する」を選択して「次へ」をクリックします。
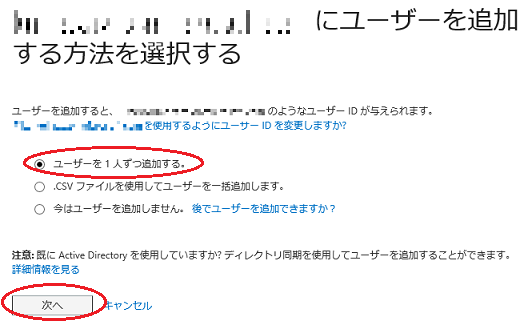
アカウント情報を入力し、「作成」をクリックします。
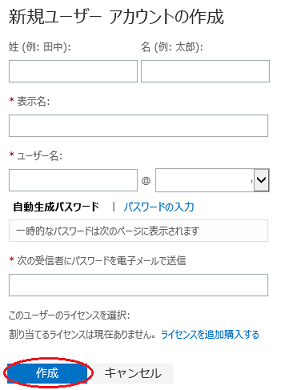
追加したユーザーにライセンスを割り当てます。左のメニューから「ライセンス」を選択し、「今すぐ割り当てる」をクリックします。
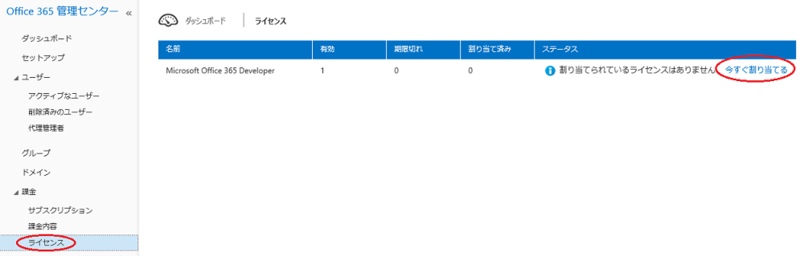
ユーザーの所在地や割り当て対象のライセンスを指定し、「保存」をクリックします。

割り当てが終わると、Office Onlineのセットアップに少し時間がかかりますが…

セットアップが完了すると以下のようにアイコンが活性化します。
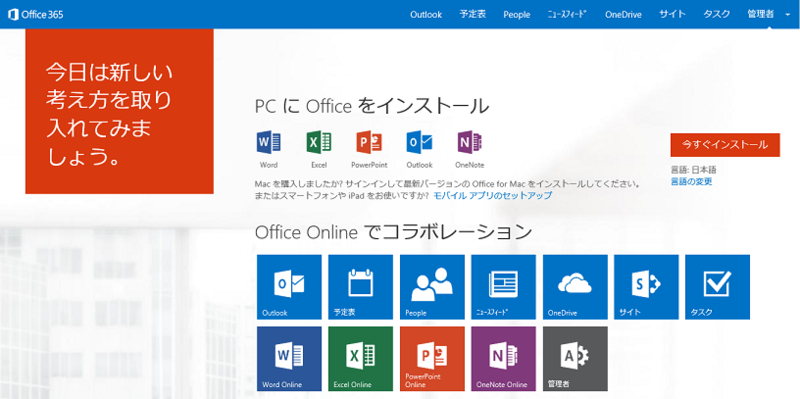
これでOffice 365も使えるようになります。
MSCC事始め(Visual Studio Online編)
Azureにサブスクリプションを追加したので、引き続きMSCCで利用するVisual Studio Onlineを作ってみようと思います。
チームプロジェクトを作成するのではなく、専用のアカウントを作る形で進めます。
Visual Studio Onlineアカウントの作成
Azureポータルにログインし、左のメニューからVisual Studio Onlineを選択→新規作成をクリックします。

作成したいURL(****.visualstudio.comになる)、ディレクトリ(既定のディレクトリ)、地域、サブスクリプション(BizSpark)を指定し、アカウントの作成をクリックします。

アカウントの作成が完了後、一覧から選択すると下の画面になるので、「自分の Visual Studio Online アカウントにアクセス」をクリックします。
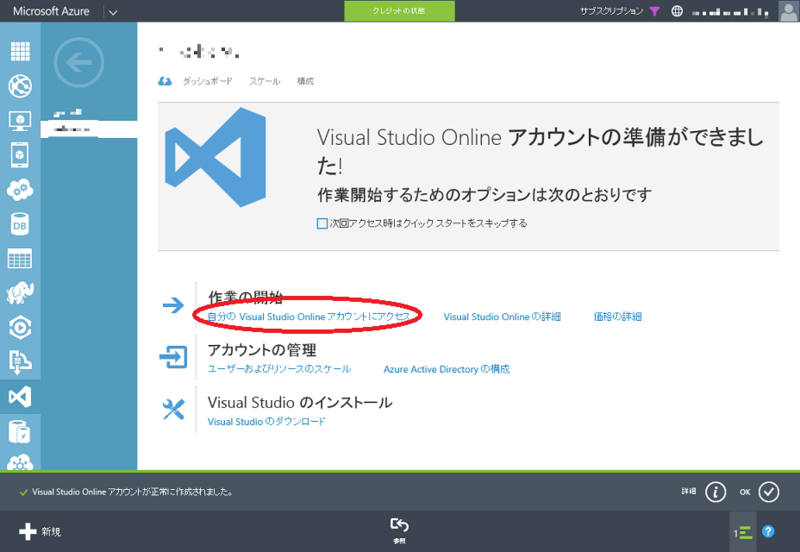
作成したVisual Studio Onlineアカウントのトップページが表示されました。引き続きチームメンバーがアクセスできるよう、ユーザの追加を行います。
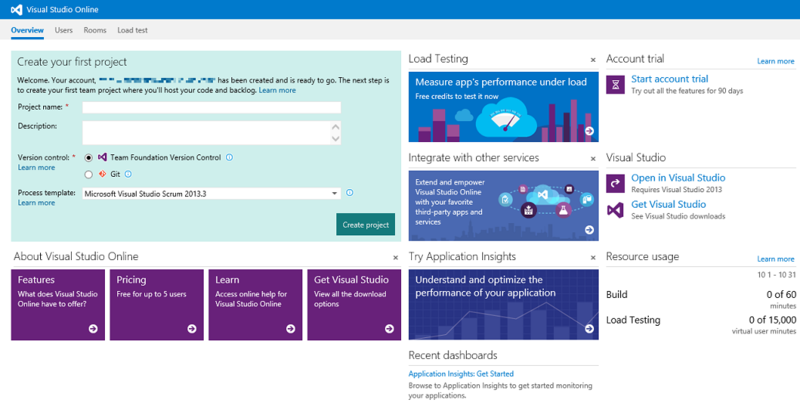
チームメンバーの追加
Visual Studio Onlineのトップページより、「Users」をクリックします。

「Add」 ボタンをクリックし、チームメンバーのメールアドレス(MSアカウント)とライセンスを指定したら、「Send Invitation」で招待メールを送ります。今回、チームメンバーはBizSparkで付与されたMSDNライセンスを持っているため、ライセンスには「Eligible MSDN Subscriber」を指定しました。
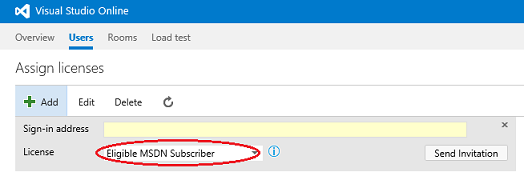
ユーザをAzure ADに追加する必要があると表示されるので、次の手順で追加します。
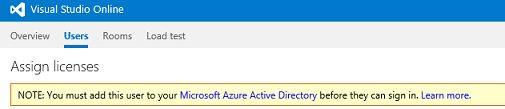
Azure ADへのチームメンバーの追加
Azureの管理ポータルを開き、左のメニューからActive Directoryを選択→既定のディレクトリと指定します。
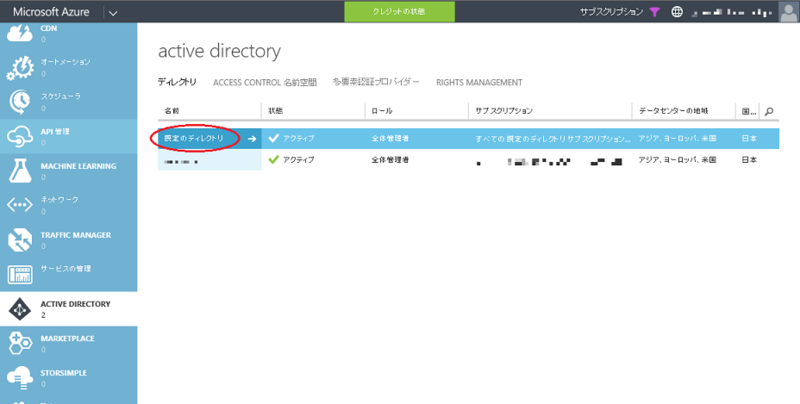
ディレクトリの管理画面から、ユーザーを選択します。
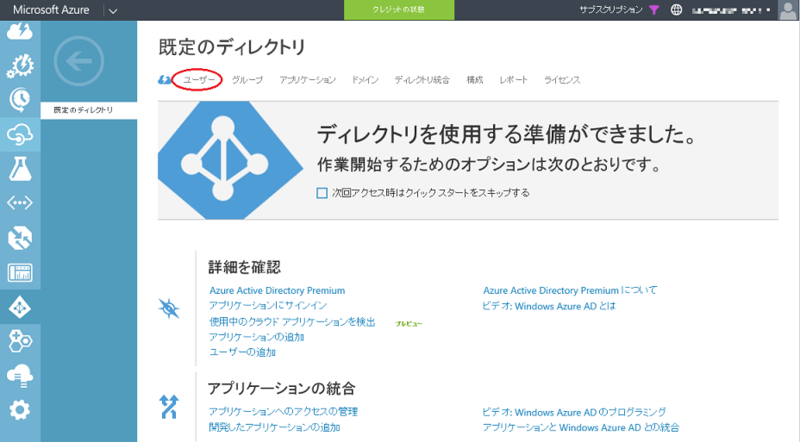
下のバーからユーザの追加をクリックします。
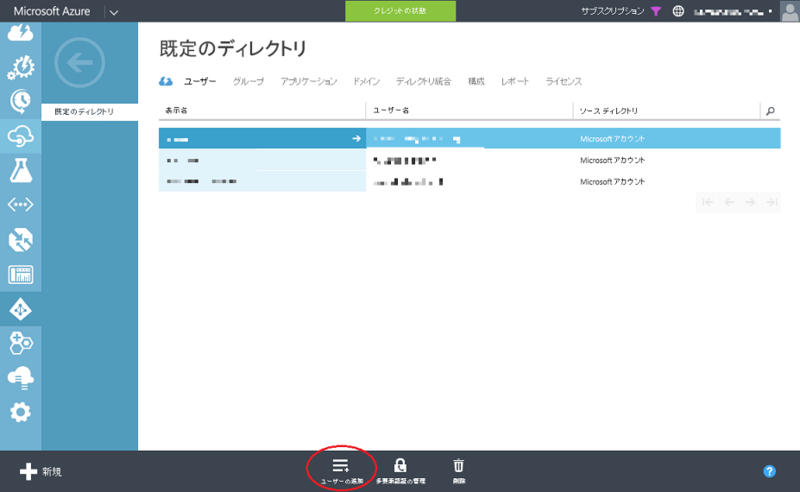
ユーザの種類に「既存のMicrosoftアカウントを持つユーザー」を指定し、追加するチームメンバーのMSアカウントを入力して追加します。
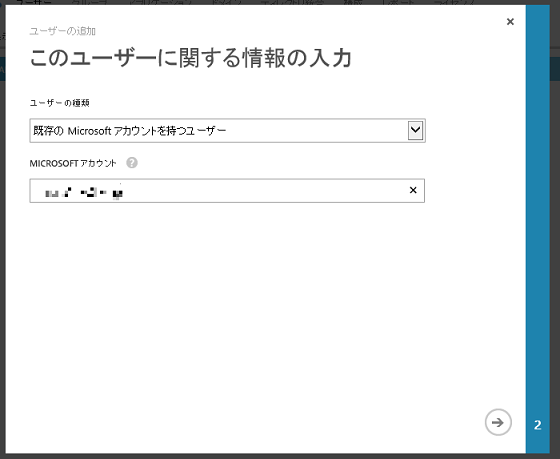
上記の手順を繰り返して、チームメンバーの登録を完了します。
MSCC事始め(Azure編)
MSCCの参加特典として、 BizSpark が配られました。
登録方法としては、かずあきさんのブログに詳しく書かれています。
MSCC の参加特典を頂きました - kazuakix の日記
ここではAzureの利用について書いてみたいと思います。
Azureのアクティブ化
BizSparkにログインし、画面下の"My Benefits"に進みます。
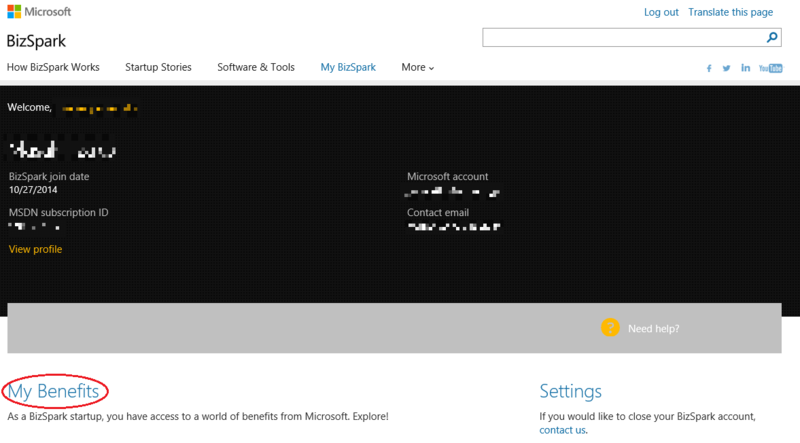
特典の一覧から、msdn subscriptions の下にある Microsoft Azure で How do I get it? から "My Account" のリンクをクリックします。

サブスクリプションの特典より、 Microsoft Azure の欄にある「Microsoft Azure をアクティブ化する」のリンクをクリックします。

Azureの登録画面に行くと思いますので、SMSで認証コードを受信・入力し、購入ボタンから次に進みます。
※このあたりスクリーンショットを撮るの忘れていたので、若干間違っているかもしれません。
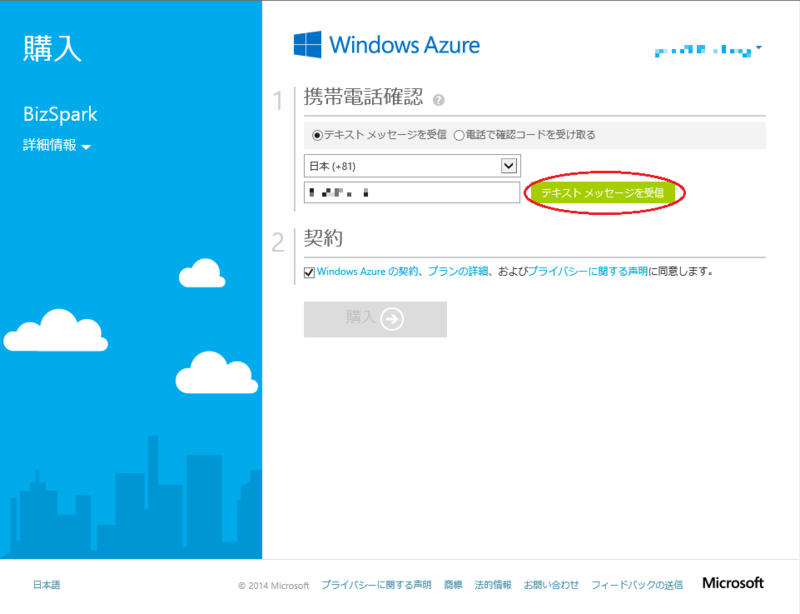
登録が完了すると、アカウントに紐づいたサブスクリプションにBizSparkが追加されます。(下は元々持っていたVS Pro with MSDNです)
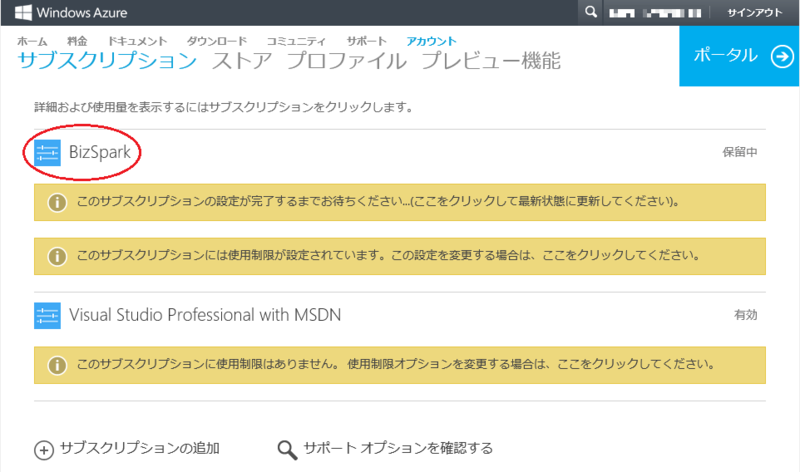
Azureの管理ポータルにログインし、サブスクリプションでBizSparkが追加されていることが確認できます。
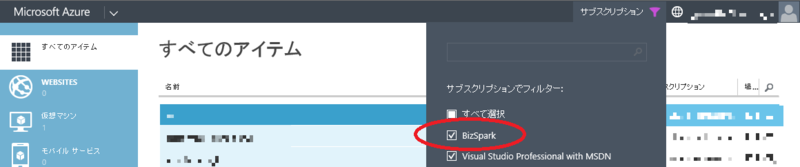
次回はVisual Studio Onlineの登録方法を書こうと思います。