MSCC事始め(Visual Studio Online編)
Azureにサブスクリプションを追加したので、引き続きMSCCで利用するVisual Studio Onlineを作ってみようと思います。
チームプロジェクトを作成するのではなく、専用のアカウントを作る形で進めます。
Visual Studio Onlineアカウントの作成
Azureポータルにログインし、左のメニューからVisual Studio Onlineを選択→新規作成をクリックします。

作成したいURL(****.visualstudio.comになる)、ディレクトリ(既定のディレクトリ)、地域、サブスクリプション(BizSpark)を指定し、アカウントの作成をクリックします。

アカウントの作成が完了後、一覧から選択すると下の画面になるので、「自分の Visual Studio Online アカウントにアクセス」をクリックします。
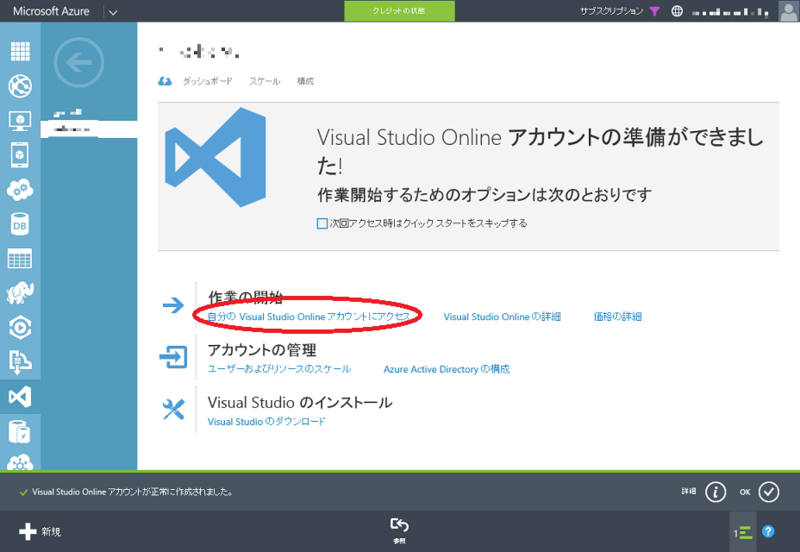
作成したVisual Studio Onlineアカウントのトップページが表示されました。引き続きチームメンバーがアクセスできるよう、ユーザの追加を行います。
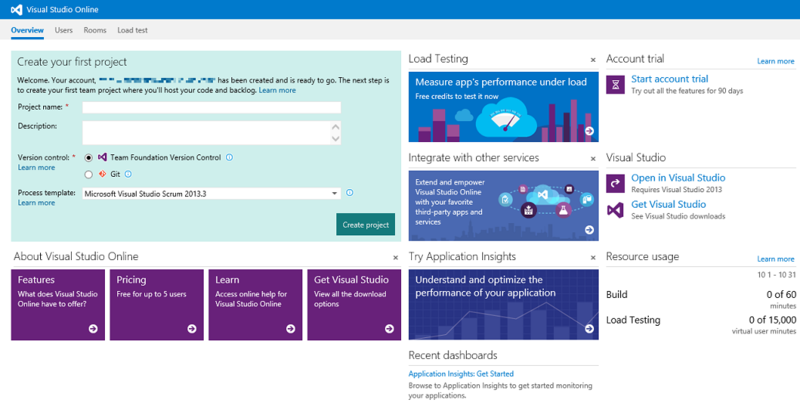
チームメンバーの追加
Visual Studio Onlineのトップページより、「Users」をクリックします。

「Add」 ボタンをクリックし、チームメンバーのメールアドレス(MSアカウント)とライセンスを指定したら、「Send Invitation」で招待メールを送ります。今回、チームメンバーはBizSparkで付与されたMSDNライセンスを持っているため、ライセンスには「Eligible MSDN Subscriber」を指定しました。
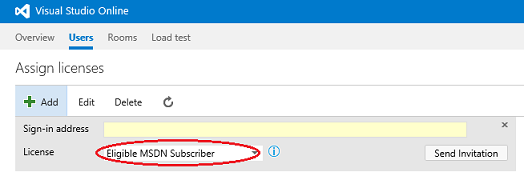
ユーザをAzure ADに追加する必要があると表示されるので、次の手順で追加します。
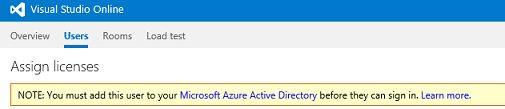
Azure ADへのチームメンバーの追加
Azureの管理ポータルを開き、左のメニューからActive Directoryを選択→既定のディレクトリと指定します。
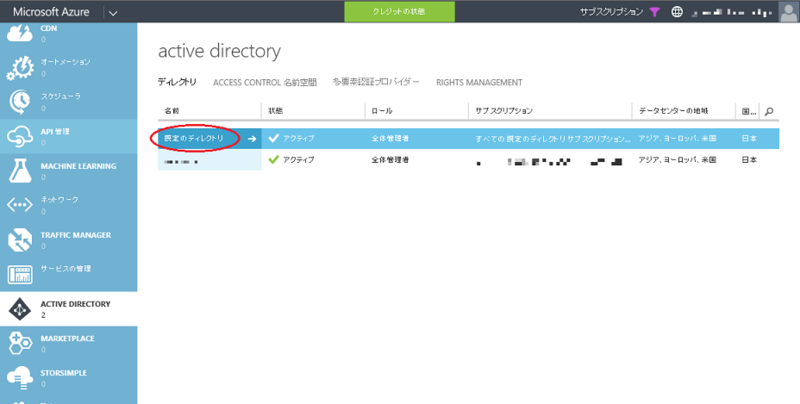
ディレクトリの管理画面から、ユーザーを選択します。
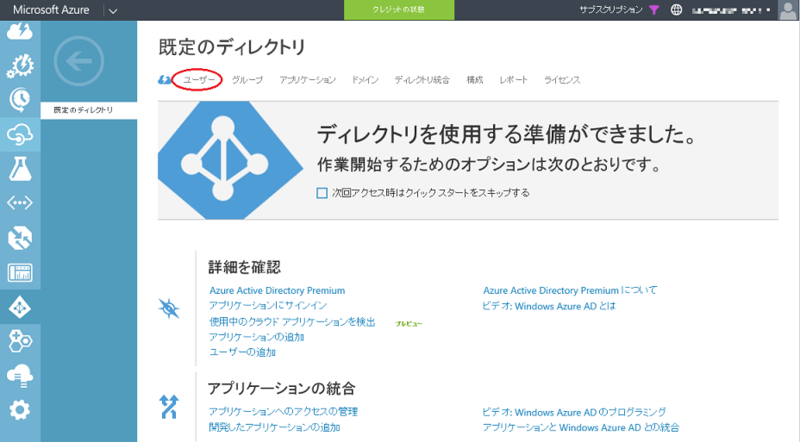
下のバーからユーザの追加をクリックします。
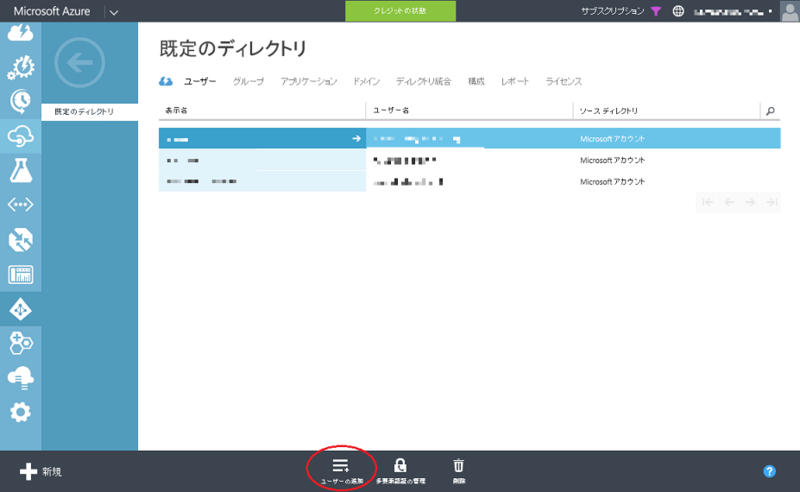
ユーザの種類に「既存のMicrosoftアカウントを持つユーザー」を指定し、追加するチームメンバーのMSアカウントを入力して追加します。
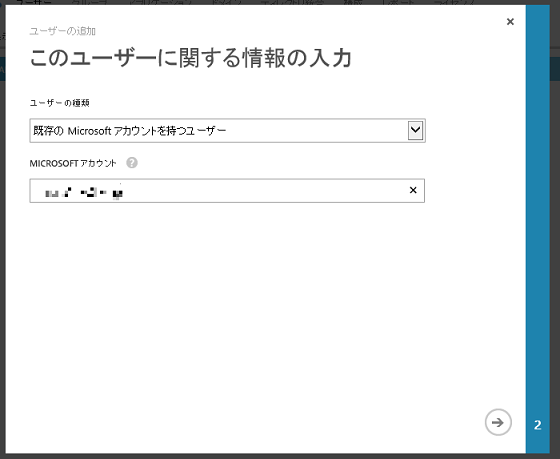
上記の手順を繰り返して、チームメンバーの登録を完了します。